Fotos in Open Office oder LibreOffice verwenden
An dieser Stelle gehen wir auf den Open Office Writer ein, der Teil des Open Office-Programmpakets ist. Open Office bietet ähnliche Funktionen wie Microsoft Office, ist aber vollkommen kostenlos über die Webadresse www.openoffice.org/download erhältlich.
Neben Open Office gibt es auch noch das sehr ähnliche Libre Office (im Web unter de.libreoffice.org herunterladbar), von dem wir aber abraten, weil es leider nicht ganz so stabil läuft.
Sofern Sie bisher mit Microsoft Word gearbeitet haben, dürften Sie etwas Einarbeitungszeit benötigen. Trotzdem lohnt sich der Umstieg, denn die Textverarbeitung Open Office Writer arbeitet sehr stabil. Der Autor dieses Buchs erstellt beispielsweise alle seine Bücher damit (auch dieses!), welche manchmal über 1500 Abbildungen enthalten.
Für alles, was über das bloße Einfügen und Positionieren von Bildern hinaus geht, sollten Sie statt einer Textverarbeitung zu einem geeigneten Grafikprogramm greifen. Wir empfehlen Corel Draw, das je nach Version schon für unter 100 Euro zu haben ist.
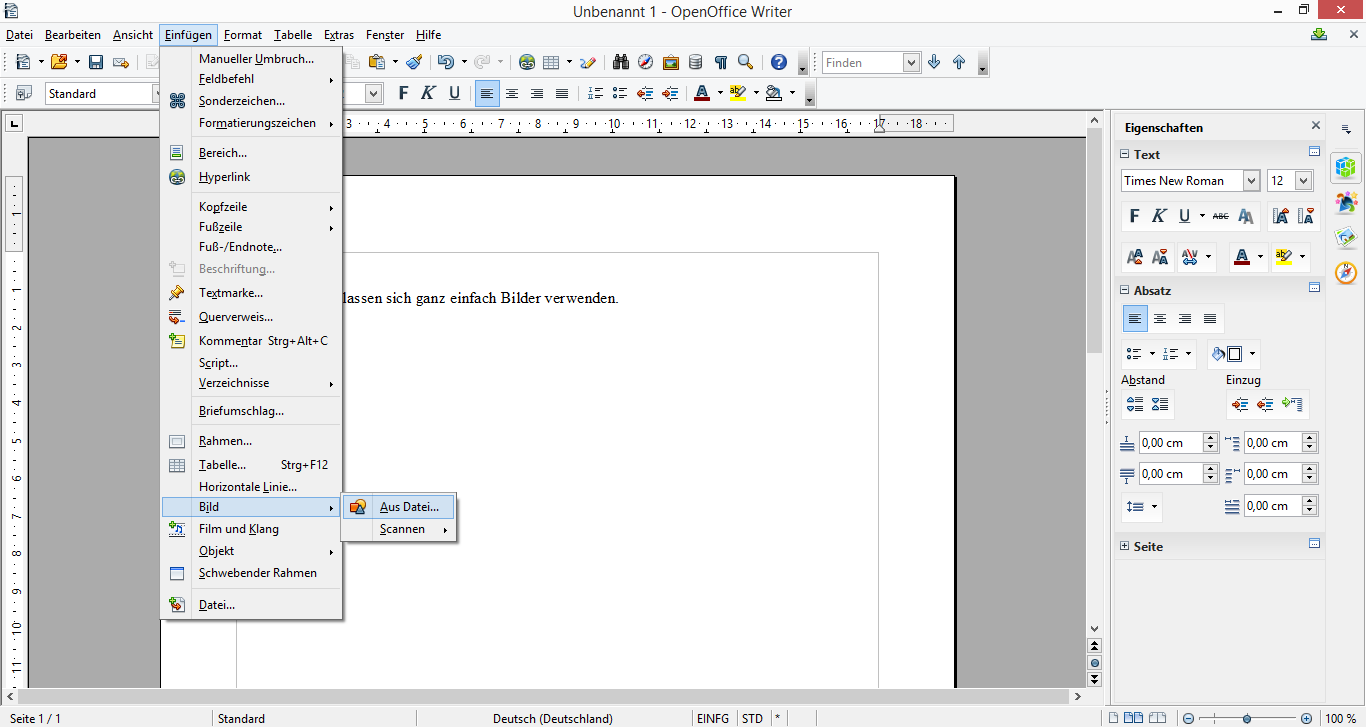
Bilder lassen sich in einem Open Office-Dokument auf verschiedene Arten einfügen:
Über das Menü Einfügen/Bild/Aus Datei oder Einfügen/Datei.
Indem Sie ein Bild aus der Zwischenablage einfügen: In der Bildbearbeitung markieren Sie den Bildbereich (Strg + A markiert das gesamte Bild) und kopieren es mit Strg + C in die Zwischenablage. Rufen Sie dann das Textverarbeitungsfenster auf und betätigen Sie Strg + V oder Strg + Einf-Taste.
Ein oder mehrere Bilder auf einmal lassen sich dagegen durch »Drag-and-Drop« einfügen. Markieren Sie im Datei-Fenster eine oder mehrere Bilddateien und ziehen Sie sie mit gedrückter Maustaste in die Textverarbeitung. Ziehen Sie die Bilder dann mit der Maus an die gewünschte Position (Mauszeiger auf das Bild bewegen, Maustaste gedrückt halten und an das Ziel ziehen).
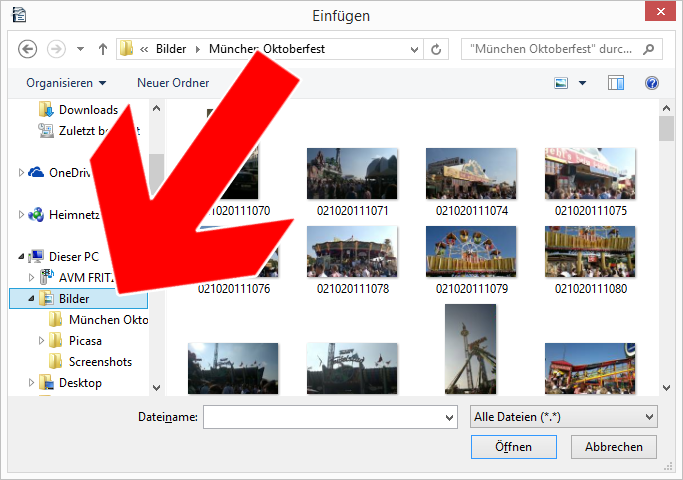

Mehrere Bilder auf einmal fügen Sie am einfachsten ein, indem Sie sie im Bilderverzeichnis zuerst markieren (mit der Maus und gedrückter linker Maustaste einen Rahmen um die Dateien ziehen oder Strg-Taste gedrückt halten und Bilder einmal anklicken) und dann in die Textverarbeitung ziehen.
Die eingefügten Fotos lassen sich mit der Maus (linke Maustaste dabei gedrückt halten) bequem auf der Seite verschieben. Wenn Sie allerdings ein Foto von einer Seite auf eine andere verschieben möchten, wird es leider mühselig. In diesem Fall markieren Sie das Foto mit einem Klick und betätigen Strg + X, was das Foto in die Zwischenablage verschiebt. Gehen Sie nun auf eine andere Seite im Dokument und betätigen Sie Strg + V oder Strg + Einf. Open Office fügt das Bild von der Zwischenablage an die Cursorposition ein.
Zum Löschen eines Bildes markieren Sie es, indem Sie es einmal anklicken und betätigen die Entf-Taste.
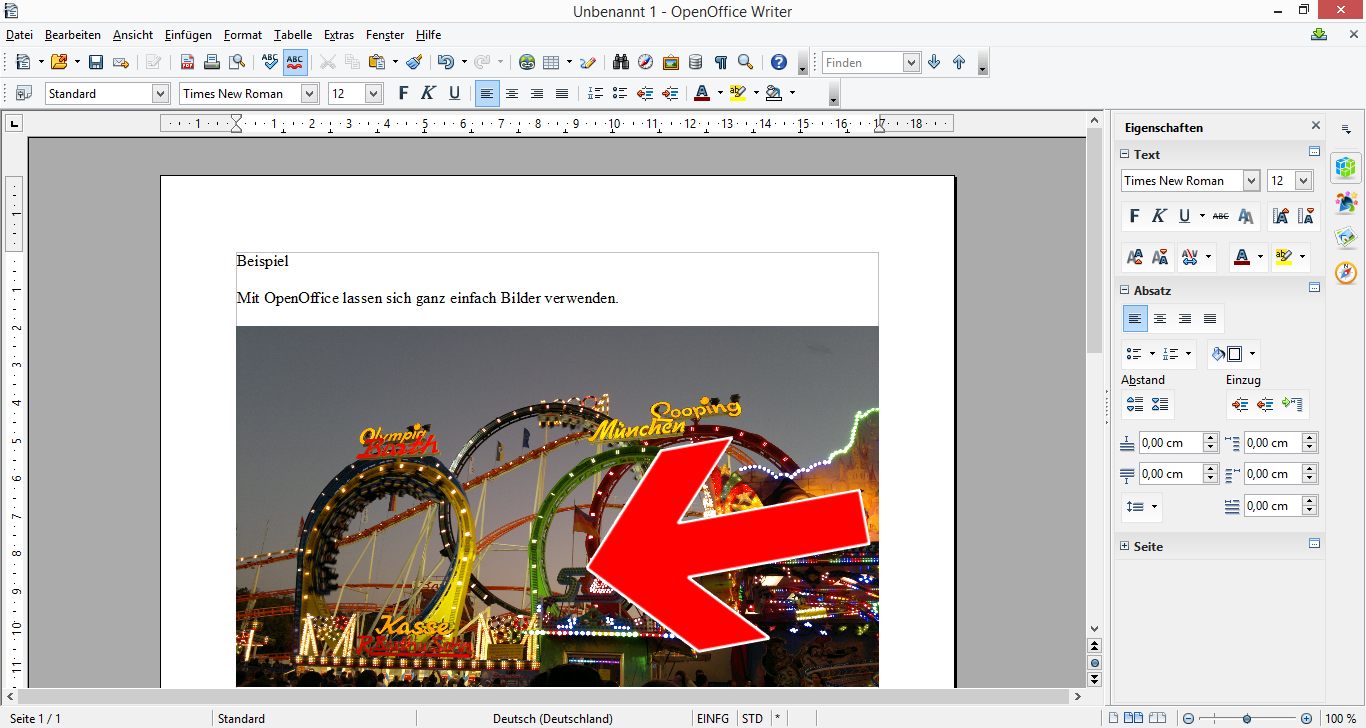
Zum Schluss möchten wir noch die Größe des Bildes ändern und einen Rand hinzufügen. Doppelklicken Sie dafür auf das Bild.
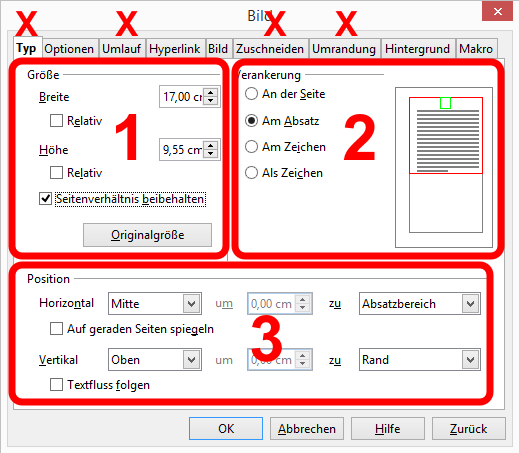
Die Bild-Optionen verteilen sich über mehrere Register, zwischen denen Sie am oberen Rand umschalten. Wichtig für Sie sind davon die (hier mit einem X markierten) Register Typ, Umlauf, Zuschneiden und Umrandung.
Das Typ-Register:
Die Größe (1) können Sie separat für Breite und Höhe einstellen. Damit das Bild nicht verzerrt wird, aktivieren Sie vor der Größenänderung die Seitenverhältnis beibehalten-Option.
Bei der Verankerung (2) lässt sich einstellen, wie sich das Bild im Fließtext verhält. Wir empfehlen die Einstellung Am Absatz, damit sich das Bild im Text mitbewegt.
Position hilft Ihnen, das Bild millimetergenau im Absatz zu positionieren. Dies ist aber auch mit der Maus möglich, indem Sie das Bild mit gedrückter linker Maustaste an die gewünschte Position ziehen.
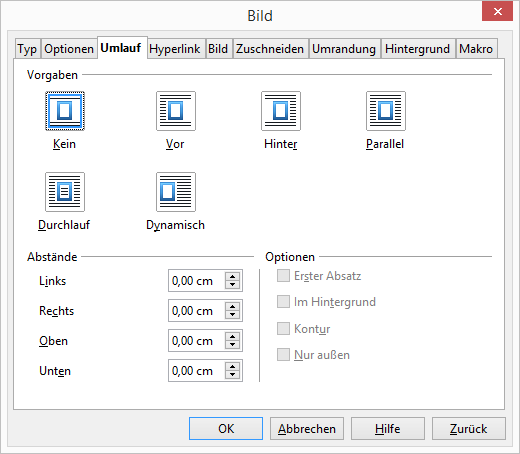
Im Umlauf-Register kontrollieren Sie das Umlaufverhalten des Textes:
Kein: Das Bild belegt eine eigene Zeile und der Text befindet sich darüber und unterhalb.
Vor: Der Text befindet sich nur auf der linken Seite.
Hinter: Der Text befindet sich auf der rechten Seite.
Parallel: Je nach Bildposition läuft der Text links und/oder rechts um das Bild herum.
Durchlauf: Der Text läuft hinter dem Bild hindurch, so als dieses nicht vorhanden wäre. Dabei ist der Text hinter dem Bild vorhandene Text natürlich nicht sichtbar.
Dynamisch: Wie Durchlauf, allerdings wird dabei auch der Seitenrand berücksichtigt, das heißt, ist der Abstand zwischen Bild und Seitenrand zu klein, dann erfolgt kein Durchlauf.
In der Praxis dürften Sie vermutlich hauptsächlich Parallel nutzen.
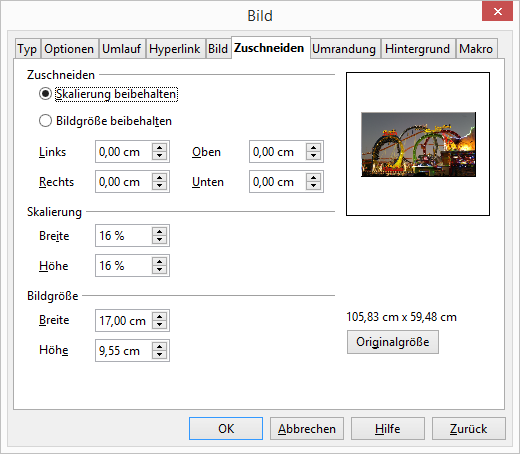
Das Zuschneiden-Register ändert den sichtbaren Bildbereich, wovon Sie aber keinen Gebrauch machen sollten. Sie »schleppen« in der Open Office-Datei dann nämlich weiterhin die vollständige Bilddatei mit. Empfehlenswerter erscheint es uns, stattdessen nur fertig beschnittene Bilder ins Dokument einzufügen.
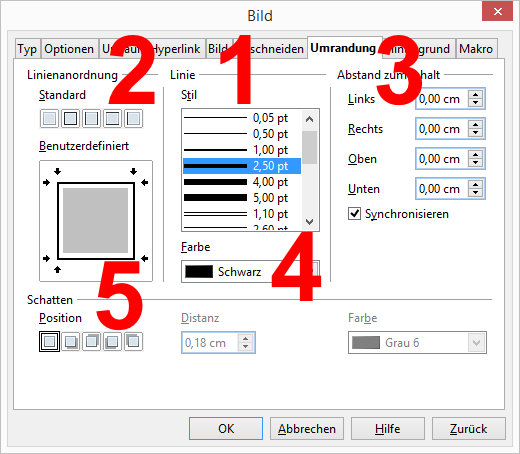
Manchmal ist es sinnvoll, einen Rand hinzufügen, was Sie über das Umrandung-Register erledigen. Gehen Sie folgendermaßen vor:
Wählen Sie eine Strichstärke aus. Bitte verwenden Sie nicht 0,05 pt, denn damit erzeugen Sie eine sogenannte Haarlinie, die von höherwertigen Druckern so dünn gedruckt wird, dass man sie kaum noch sieht.
Im zweiten Schritte stellen Sie ein, an welchen Seiten ein Rand erscheint.
Danach legen Sie den Abstand der Umrandung zum Bild fest.
Wählen Sie die Farbe aus.
Ein Schlagschatten, der aber nicht besonders schön aussieht, sowie dessen Abstand und Farbe können Sie ebenfalls einstellen.
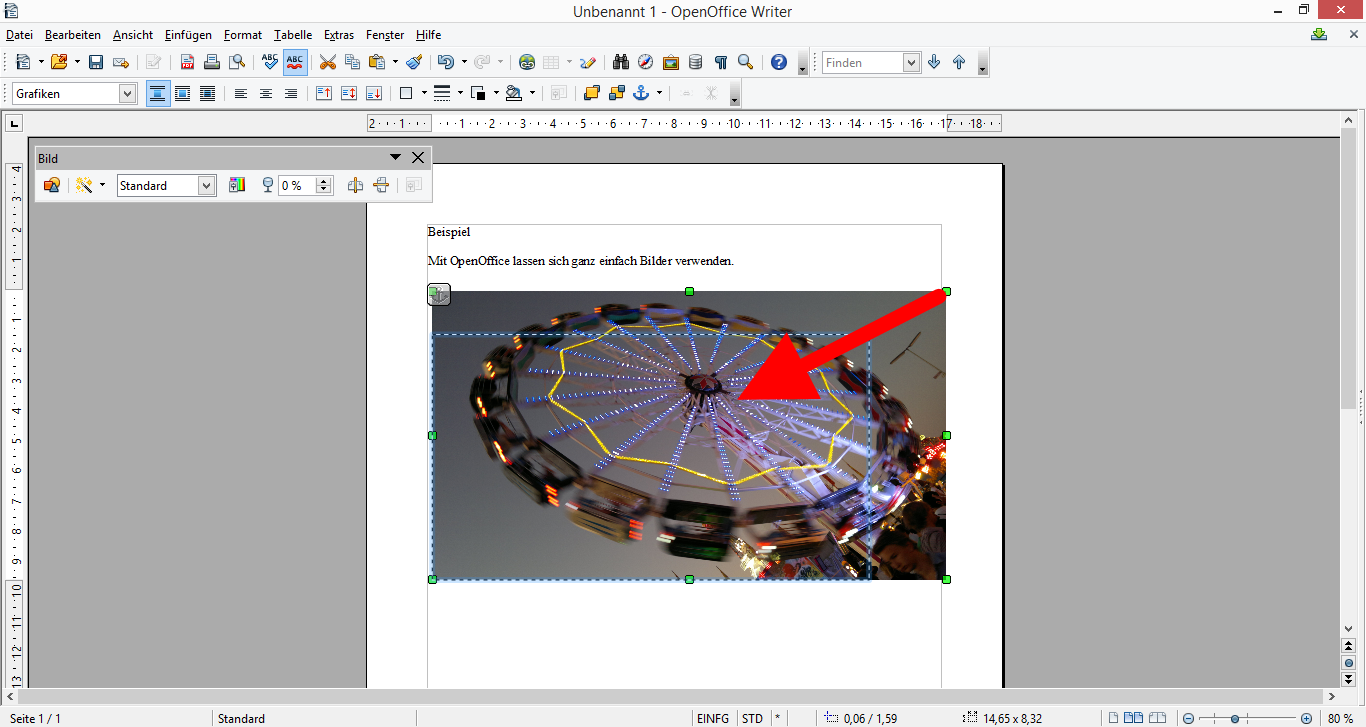
Tipp: Verändern lässt sich die Bildgröße auch, wenn Sie das Foto einmal anklicken. Es erscheinen an allen vier Seiten grüne Knöpfe, von denen Sie einen mit gedrückter Maustaste nach innen oder außen ziehen. Damit das Foto dabei nicht verzerrt wird, müssen Sie gleichzeitig die Hochstelltaste gedrückt halten.
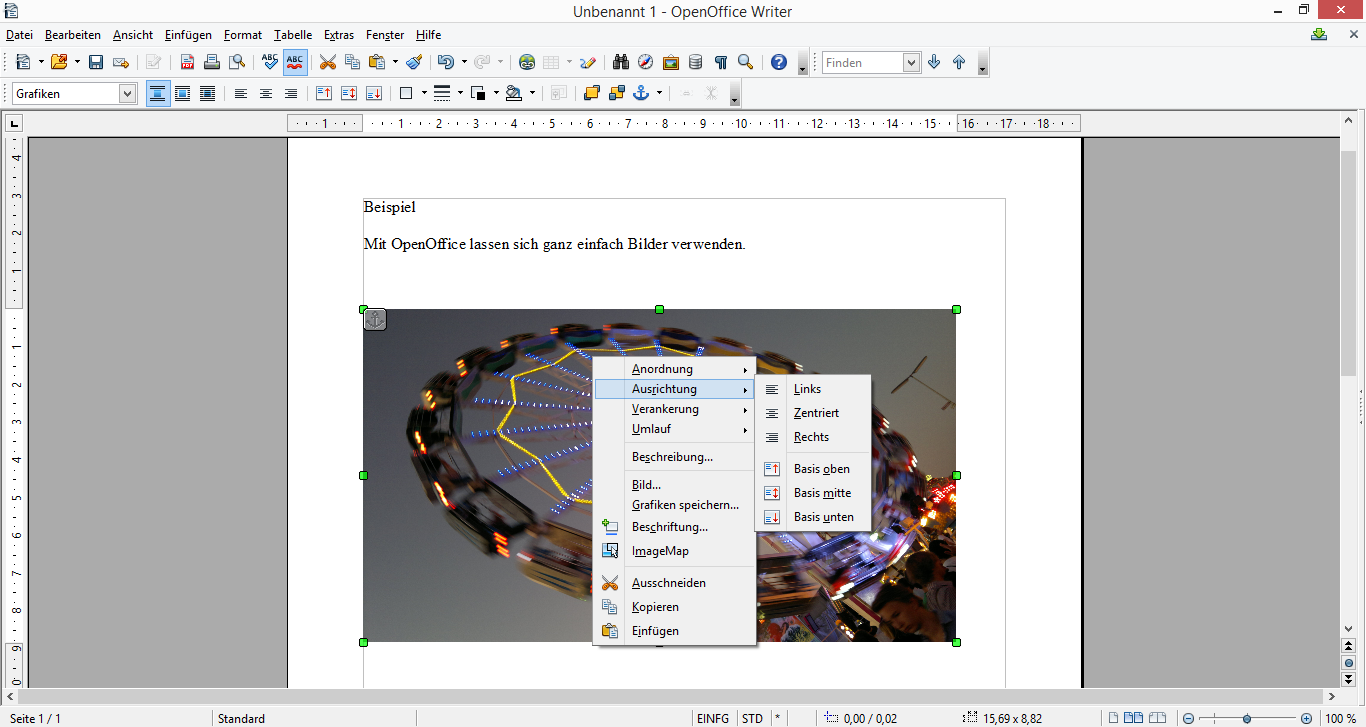
Die rechte Maustaste öffnet über einem Bild das Popup. Interessant ist darin vor allem das Ausrichtung-Menü, mit dem Sie das Foto an den linken oder rechten Rand oder in der Zeilenmitte ausrichten. Über Umlauf stehen zudem die bereits oben beschrieben Funktionen zum Textdurchlauf zur Verfügung.
Rahmen
Wir hatten bereits erwähnt, dass Sie für komplexere Designs besser zu einem Grafikprogramm wie Corel Draw greifen sollten. Dort stehen zum einen mehr Bearbeitungsoptionen zur Verfügung, zum anderen sind komplexe Bildanordnungen und Formatierungen in Open Office (und auch Microsoft Word) sehr zeitaufwendig.
Trotzdem möchten wir hier mit den »Rahmen« eine Funktion vorstellen, die einige interessante Effekte ermöglicht. So darf ein Rahmen, dessen Position Sie beliebig ändern dürfen, zum Beispiel Bilder und Texte gleichzeitig aufnehmen.
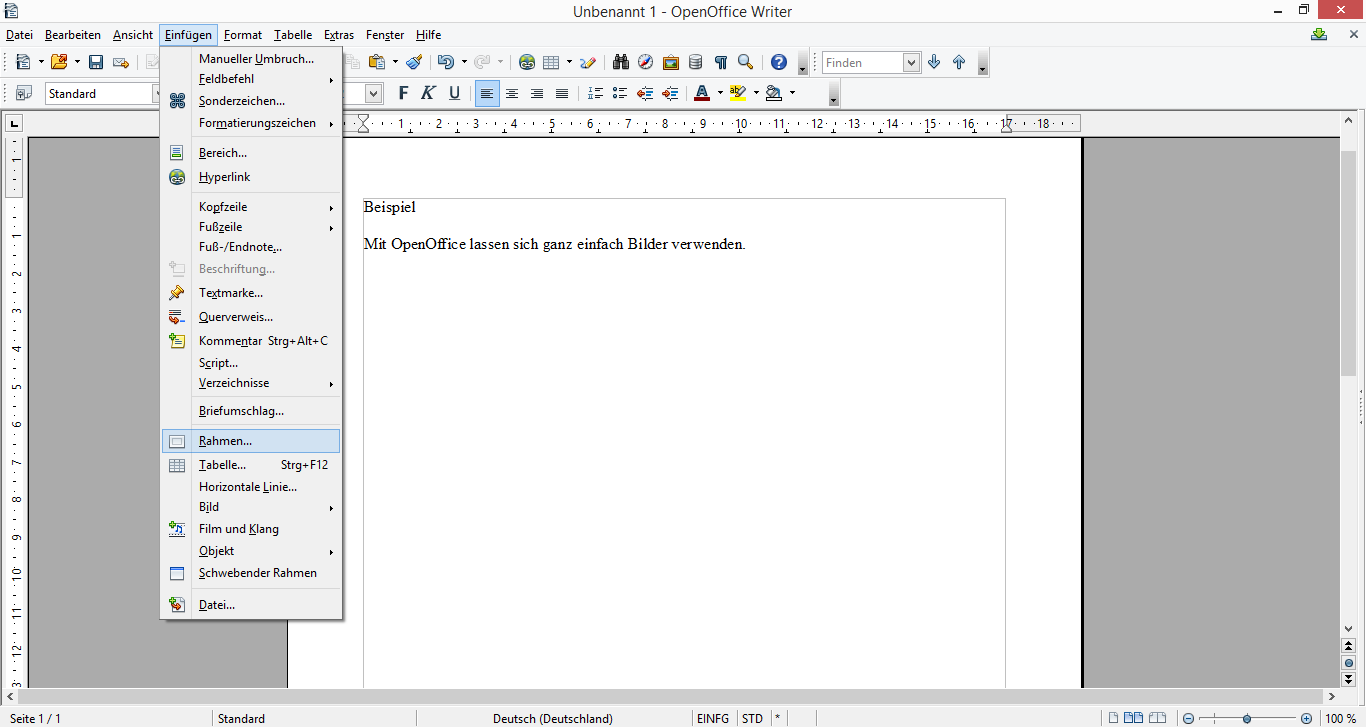
Rufen Sie Einfügen/Rahmen auf.
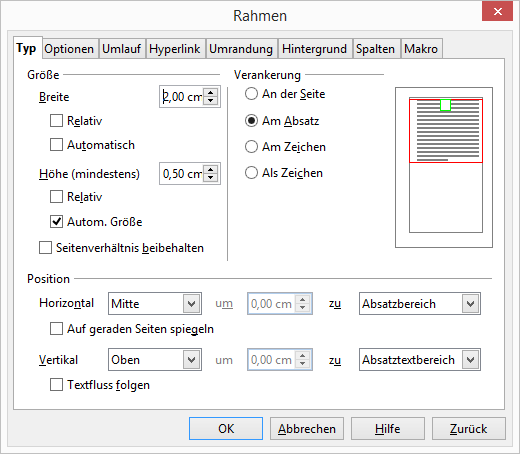
Schließen Sie den folgenden Dialog mit OK.
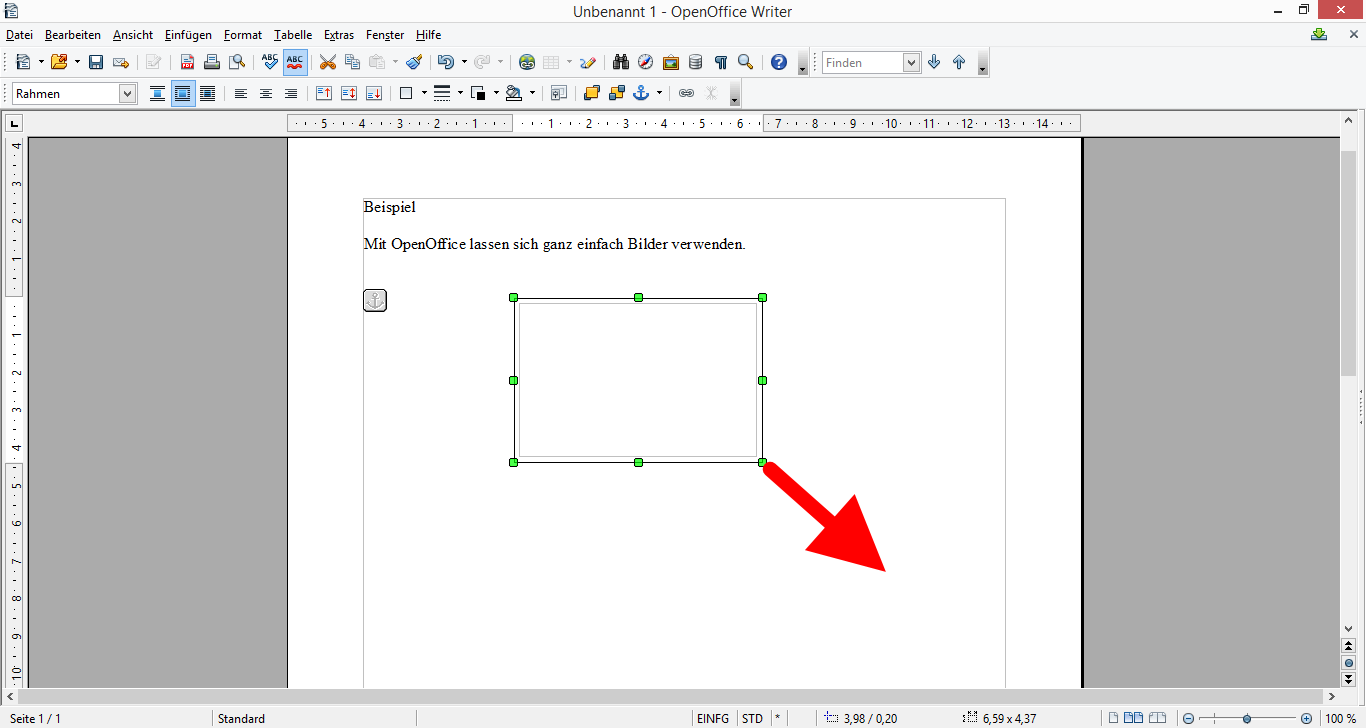
Die Position des Rahmens und dessen Größe ändern Sie genauso, wie wir es im Zusammenhang mit den Bildern beschrieben haben: Klicken Sie den Rahmen an und ziehen Sie mit gedrückter linker Maustaste an den grünen Knöpfen. Mit gedrückter linker Maustaste verschieben Sie den Rahmen.
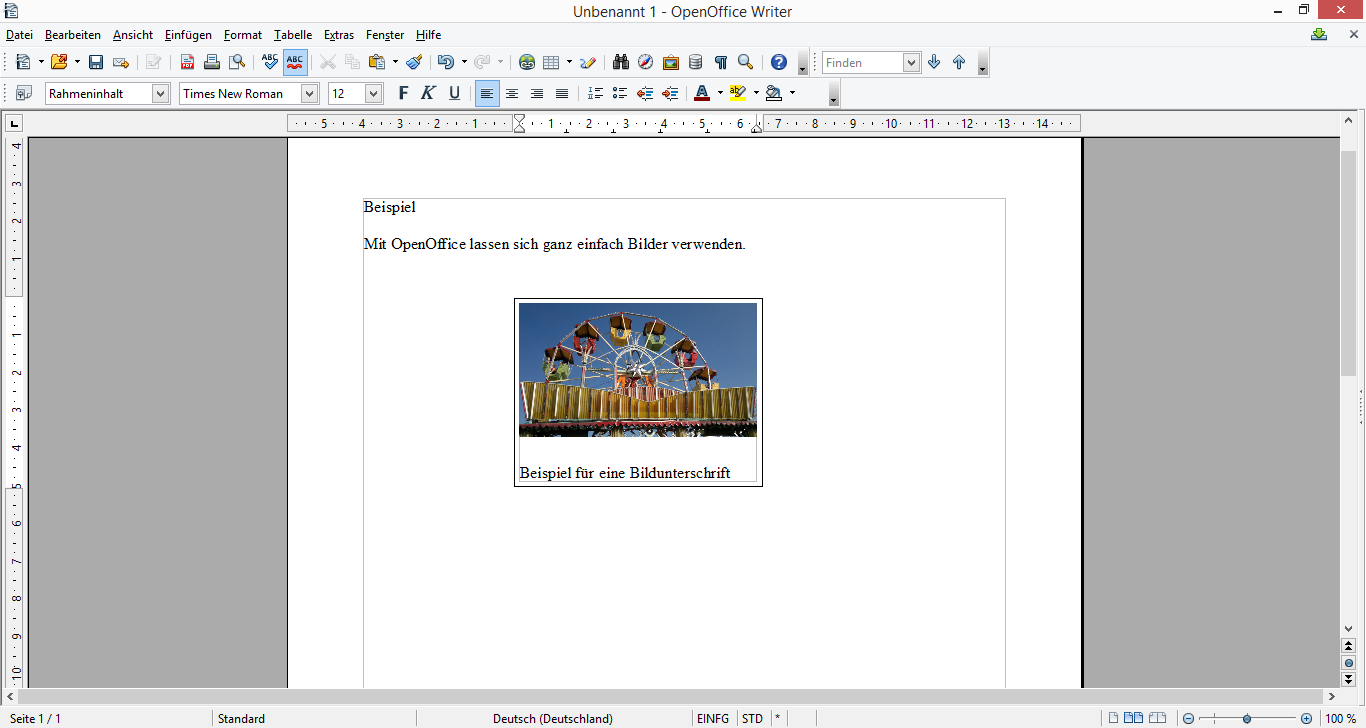
Klicken Sie in den Rahmen (der Cursor muss sich anschließend darin befinden) und fügen Sie, wie bereits gewohnt, ein Bild ein. Die Umrandung und Farbe des Rahmens können Sie anpassen, indem Sie den Rahmen zweimal hintereinander anklicken.
PDF erzeugen
Falls Sie Ihre Dokumente an andere weitergeben möchten, empfehlen wir die Umwandlung in eine PDF. Das PDF-Format hat den Vorteil, dass es auf fast jedem PC, Tablet oder Handy angezeigt werden kann, weil dort in der Regel ein PDF-Anzeiger – beispielsweise Adobe Acrobat – vorhanden ist. Außerdem entspricht der Ausdruck eine PDF-Datei auf dem Papier der Bildschirmanzeige, weshalb PDF das Standardformat in Druckereien ist.
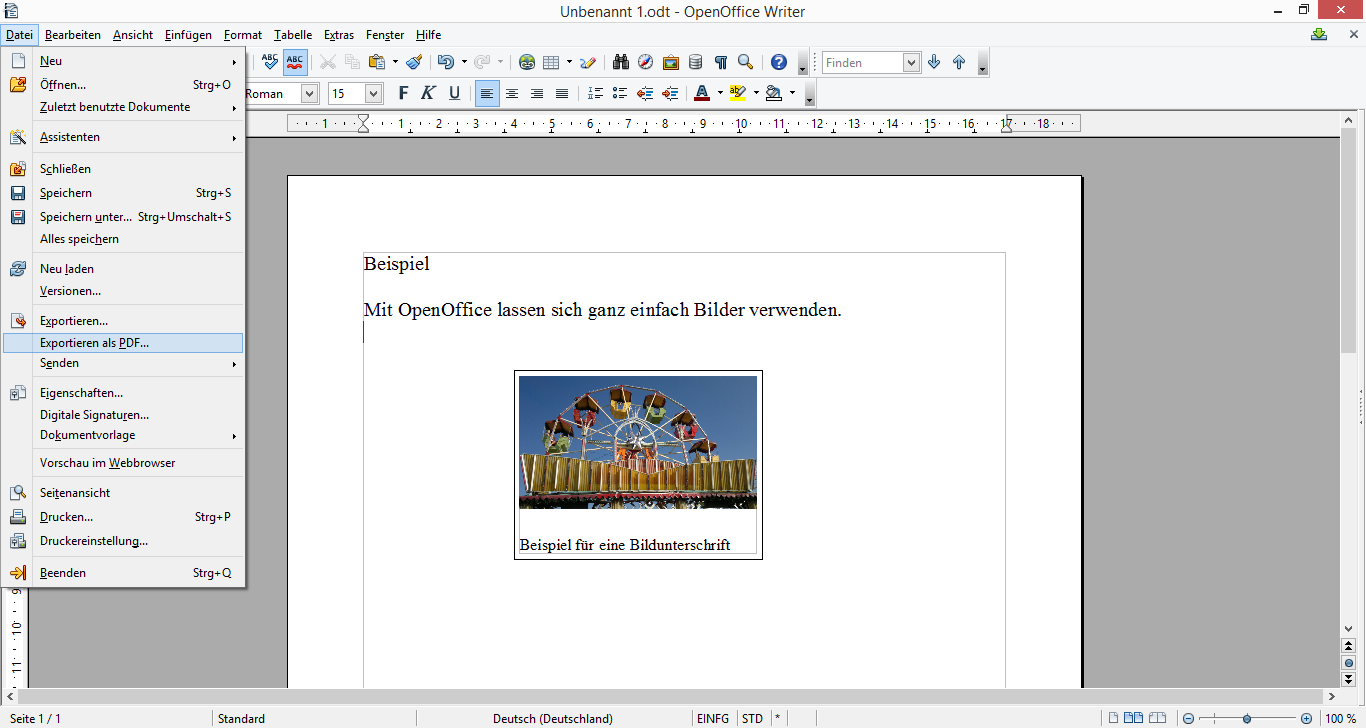
Im Datei-Menü rufen Sie Exportieren als PDF auf.
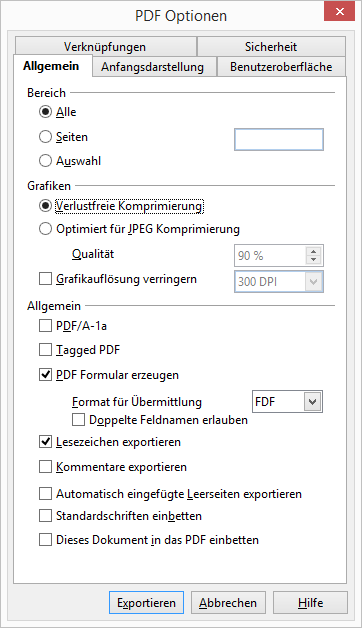
Sie stellen hier ein:
Unter Bereich legen Sie fest, ob alle Seiten, nur bestimmte oder ein zuvor mit der Maus markierter Bereich gedruckt wird.
Unter Grafiken-Einstellungen: Falls Sie die PDF-Datei in höchster Qualität drucken möchten, wählen Sie Verlustfreie Komprimierung. Für die Weitergabe per E-Mail oder das Hochladen in Webseiten empfiehlt es sich Optimiert für JPEG-Komprimierung zu aktivieren. Anschließend stellen Sie die Qualität ein, wobei wir Werte über 90 empfehlen. Die PDF-Dateigröße schrumpft dadurch erheblich Zu den Qualitätsstufen siehe auch Kapitel Fehler: Referenz nicht gefunden Fehler: Referenz nicht gefunden. Mit Vorsicht sollten Sie Grafikauflösung verringern anwenden, denn gering aufgelöste Bilder werden dadurch mitunter sehr pixelig.
05.07.2015
